Lets Develop With SFCC – Part 1: Setting Up Your Development Environment
Read time: 2 minutesJohnny Tordgeman
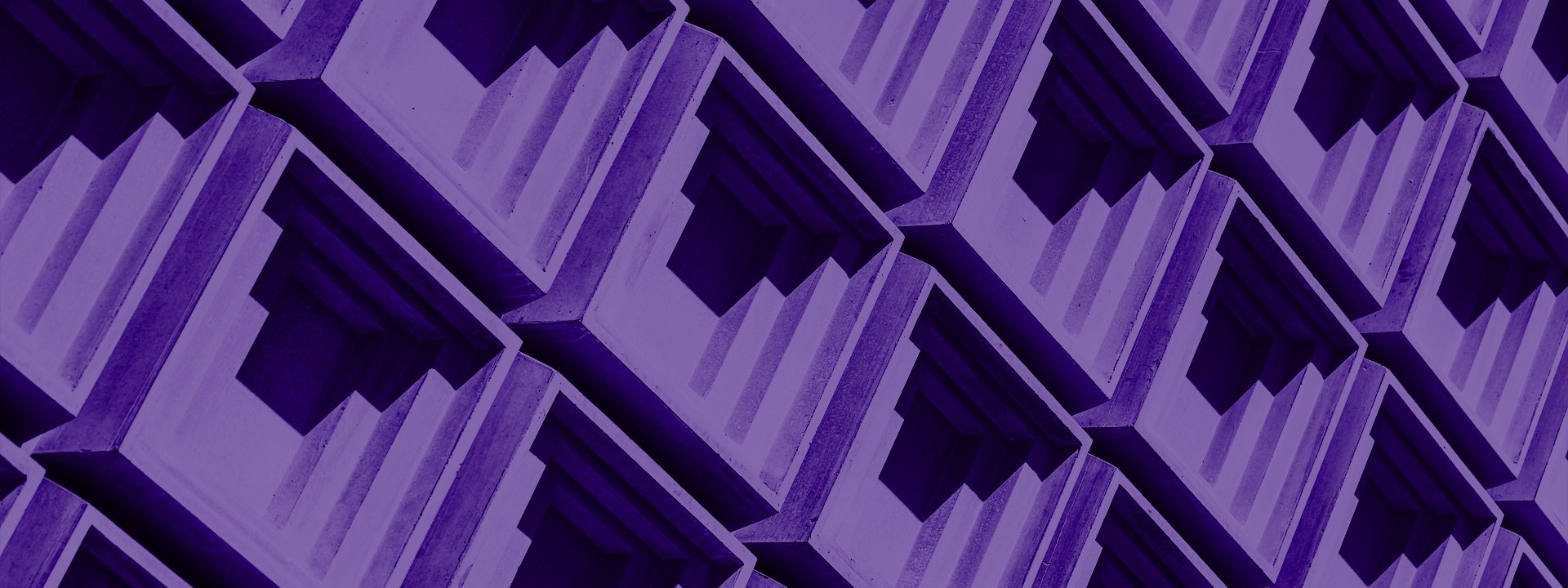
Recently I got the chance to work on (and get certified in) Salesforce’s eCommerce platform — Salesforce Commerce Cloud (SFCC for short). One thing I noticed almost immediately is the lack of community documentation of the platform, so I decided to document my road to developing a cartridge – a foundational concept of the Commerce Cloud Digital development architecture.
To kick things off, let’s set up the development environment we will use throughout our development process.
Step 1: Install the Necessary Software
Eclipse
Download and install the latest Eclipse from https://www.eclipse.org/
Java JDK 8
Download and install Java 8 JDK from http://www.oracle.com/technetwork/java/javase/downloads/jdk8-downloads-2133151.html
UX Studio
Salesforce Commerce Cloud development and debugging is done through an Eclipse plugin called UX Studio.
To install UX Studio:
- In Eclipse, select Help > Install New Software.
- Click Add.
This opens the Add Repository dialog. - Enter the following details:
- Name: UX Studio (or anything you like really)
- Location: https://developer.salesforce.com/media/commercecloud/uxstudio/4.6
- Check the box next to Salesforce Commerce Cloud and click Next.
- Continue through the Install Details dialog until you are asked to restart Eclipse. Congratulations, you are now one step closer to starting the cartridge development!
The following GIF shows the entire installation process:

Step 2: Connect to Your Sandbox Server
Now that you have all the necessary software installed, let’s connect to our sandbox server.
- Change Eclipse to Digital Development perspective by clicking on the Window menu -> Perspective -> Open Perspective -> Other and select Digital Development.
- Click on File -> New -> Digital Server Connection to open the new server connection dialog.
- In the New Digital Server Connection dialog, fill in the server host name, user name (same as your Business Manager user name) and password (same as your Business Manager password) fields.
-
Once done, click on Next.
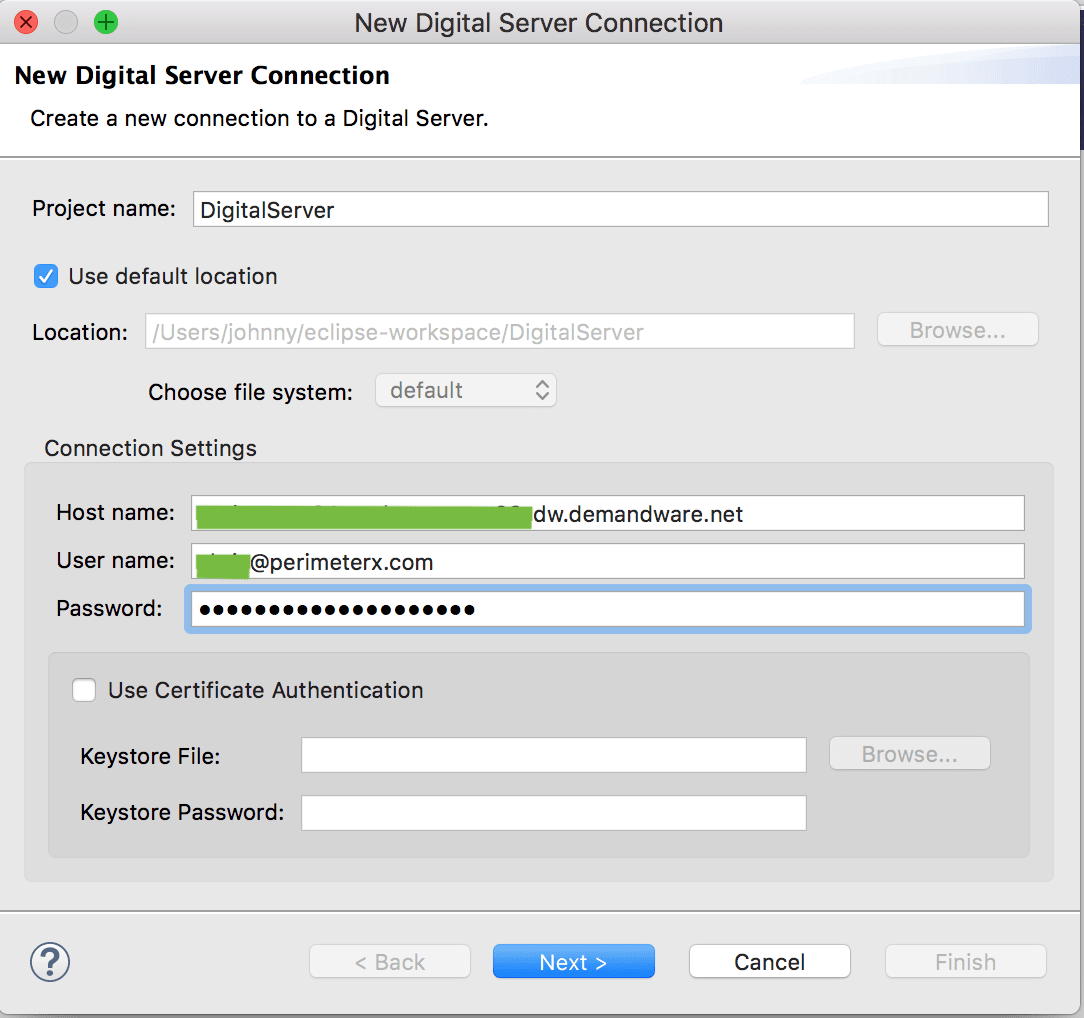
-
In the Code Staging Directory dialog, choose version1 for Target version directory and click Finish
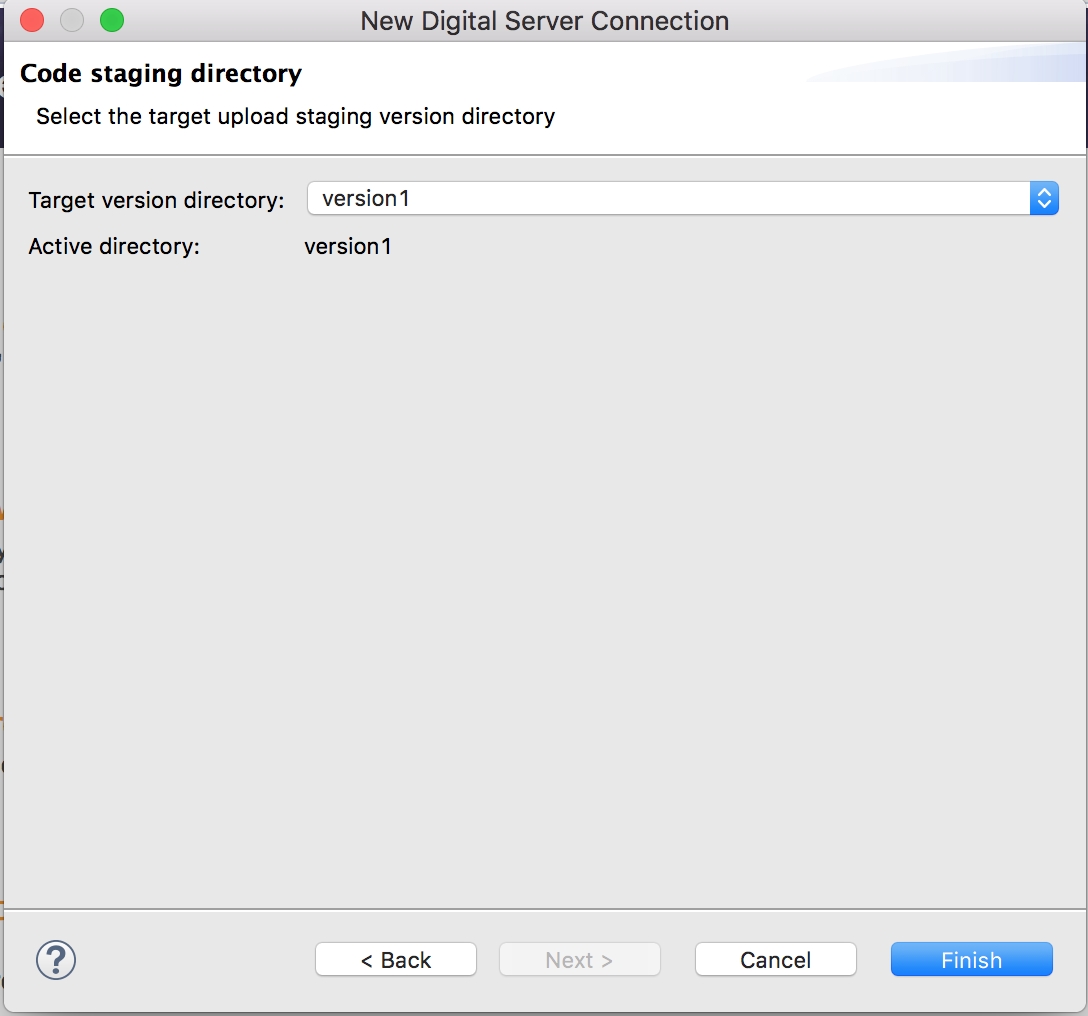
- The Digital API will begin to download at this point (you can see the progress on the bottom right corner of Eclipse). Wait for it to complete.
Congratulations ! You now have a fully working development environment for SFCC.
In part 2 we will use our environment to create a storefront (the term SFCC uses for an online commerce experience/website) that will serve as the host for our developed cartridge.
To read more about SFCC and its capabilities, refer to the official SFCC documentation.